| Instrucciones |
Haga clic para agrandar |
| 1. Primero, Inicie Sesión en su cuenta de ConnectNetwork. Ingrese su Dirección de Correo Electrónico y Contraseña. Luego haga clic en «Iniciar Sesión». |
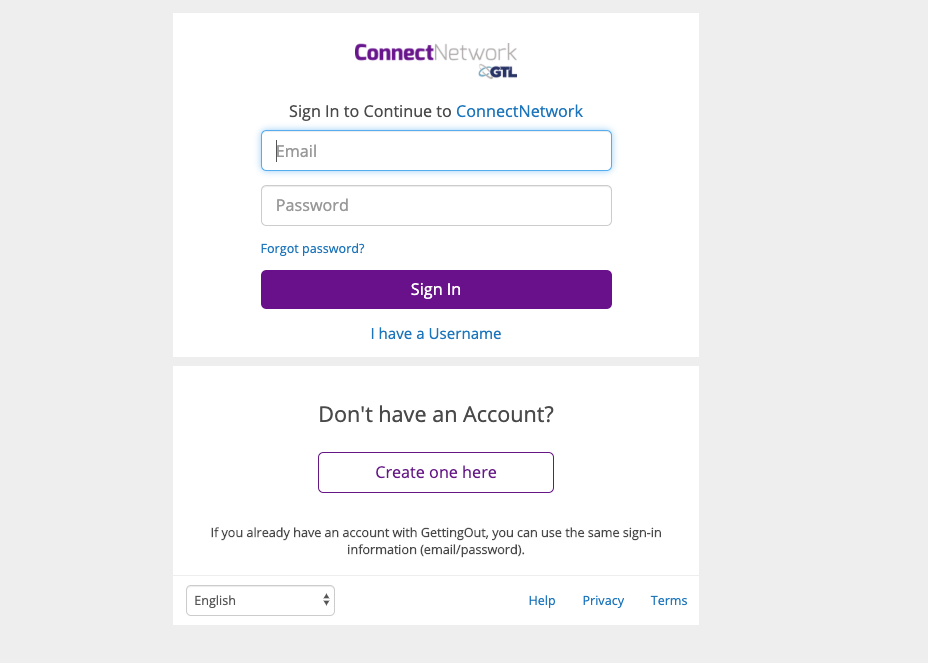 |
| 2. Para enviar un mensaje electrónico, haga clic en «Mensajes» en «Mis Servicios», que se encuentra en el «Panel de Control» en el lado izquierdo de la página. |
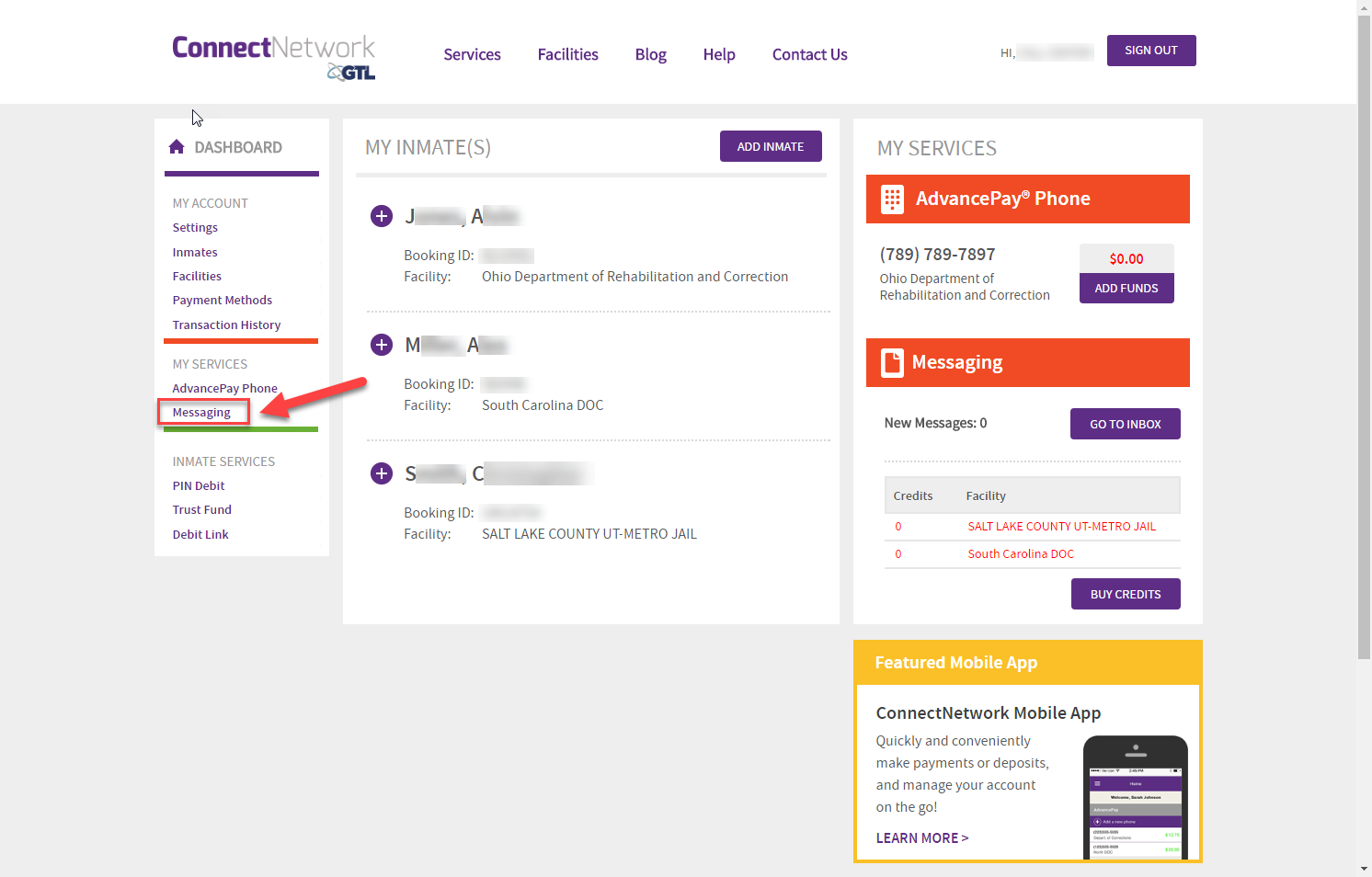 |
| 3. Si es la primera vez que envía un mensaje a través del sistema ConnectNetwork, puede seleccionar el cuadro «COMENZAR» en su pantalla para ayudarlo a guiarlo por el proceso de redacción de un mensaje y también comprar los créditos necesarios para enviar su mensaje. |
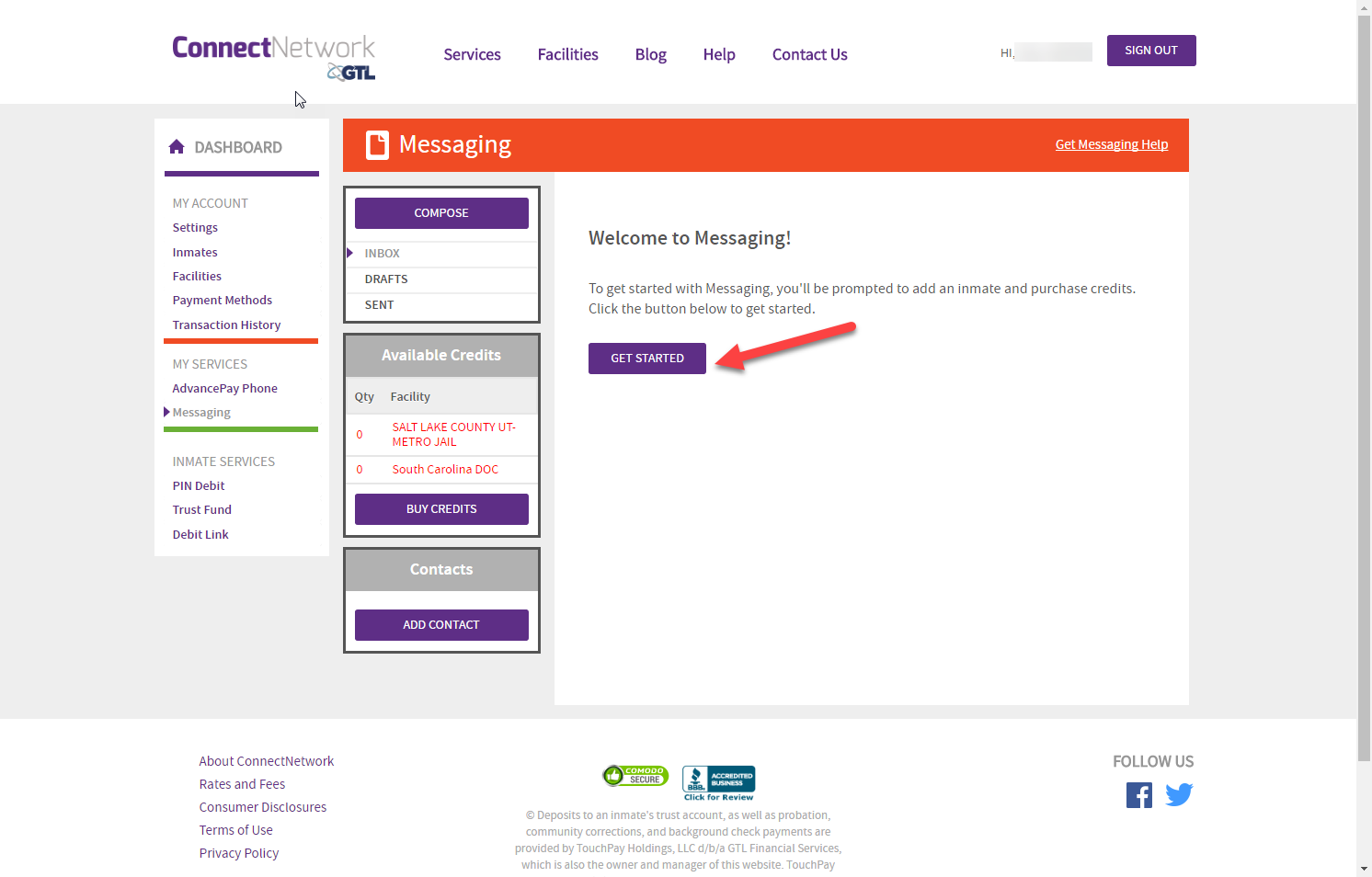 |
| 4. Antes de redactar su mensaje, deberá seleccionar la instalación correccional correspondiente ubicada en el cuadro de selección titulado «Instalación». Nota: Si la instalación de su recluso no figura en la lista, regrese a su perfil en línea y agregue la instalación necesaria a su ubicaciones disponibles. |
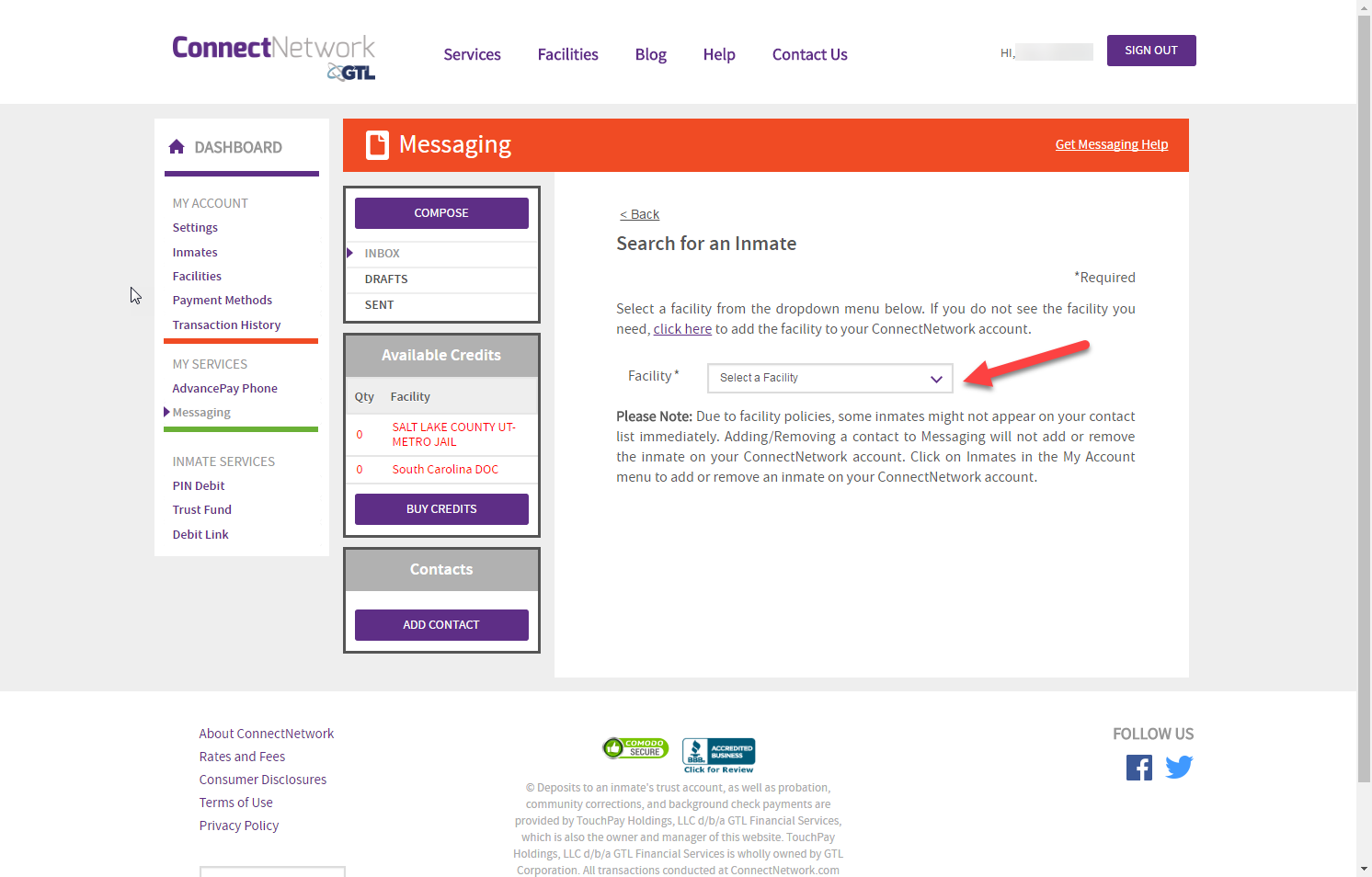 |
| 5. Puede usar el número del recluso y/o el nombre o apellido del recluso para encontrar a su ser querido o amigo. Escriba la información solicitada (puede usar cualquiera de los campos disponibles) y creará una lista de reclusos coincidentes para que pueda seleccionar. |
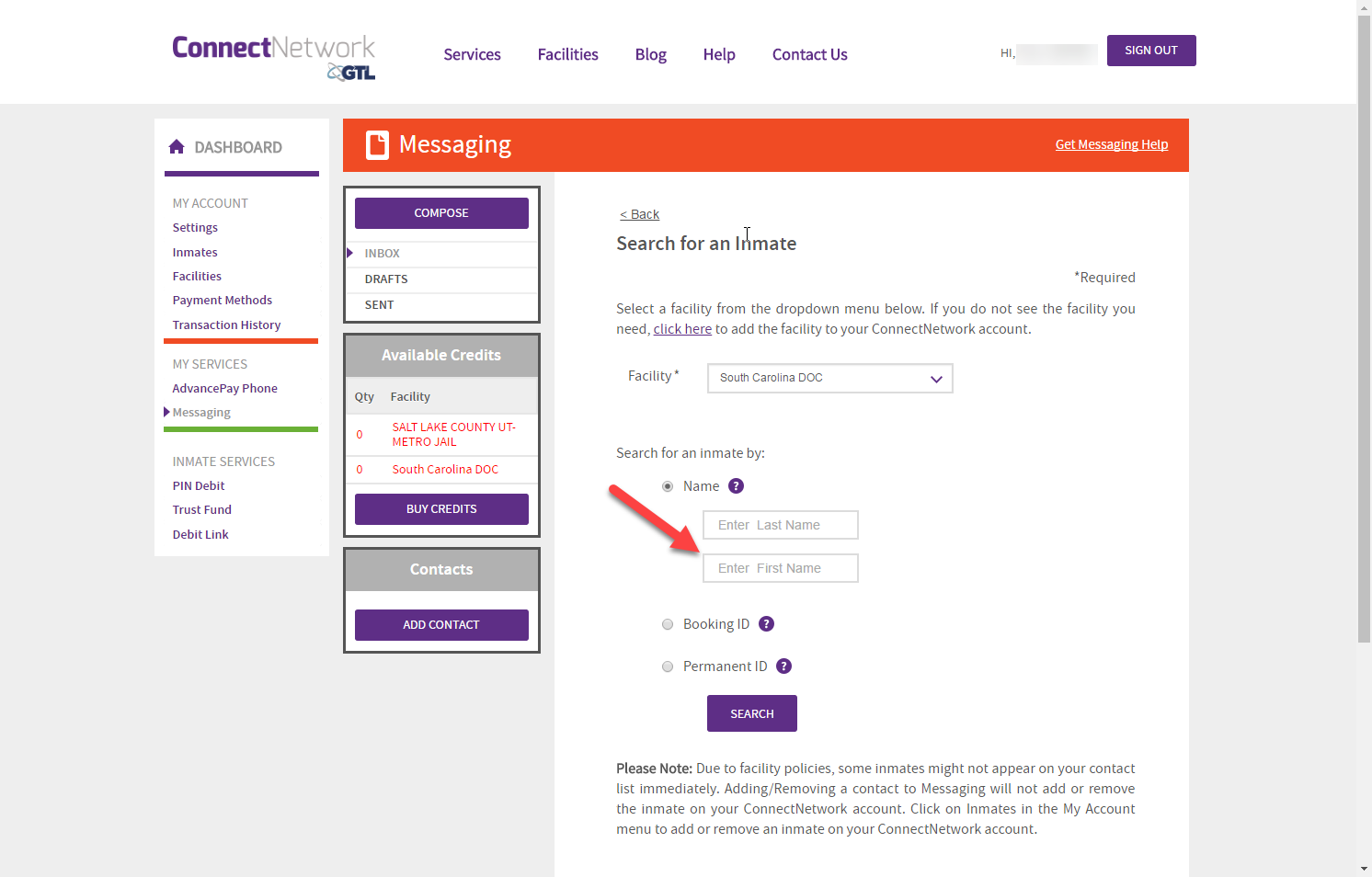 |
| 6. Una vez que vea al recluso correcto, haga clic en el botón «SELECCIONAR» a la derecha de su nombre para agregarlo a su lista de contactos. |
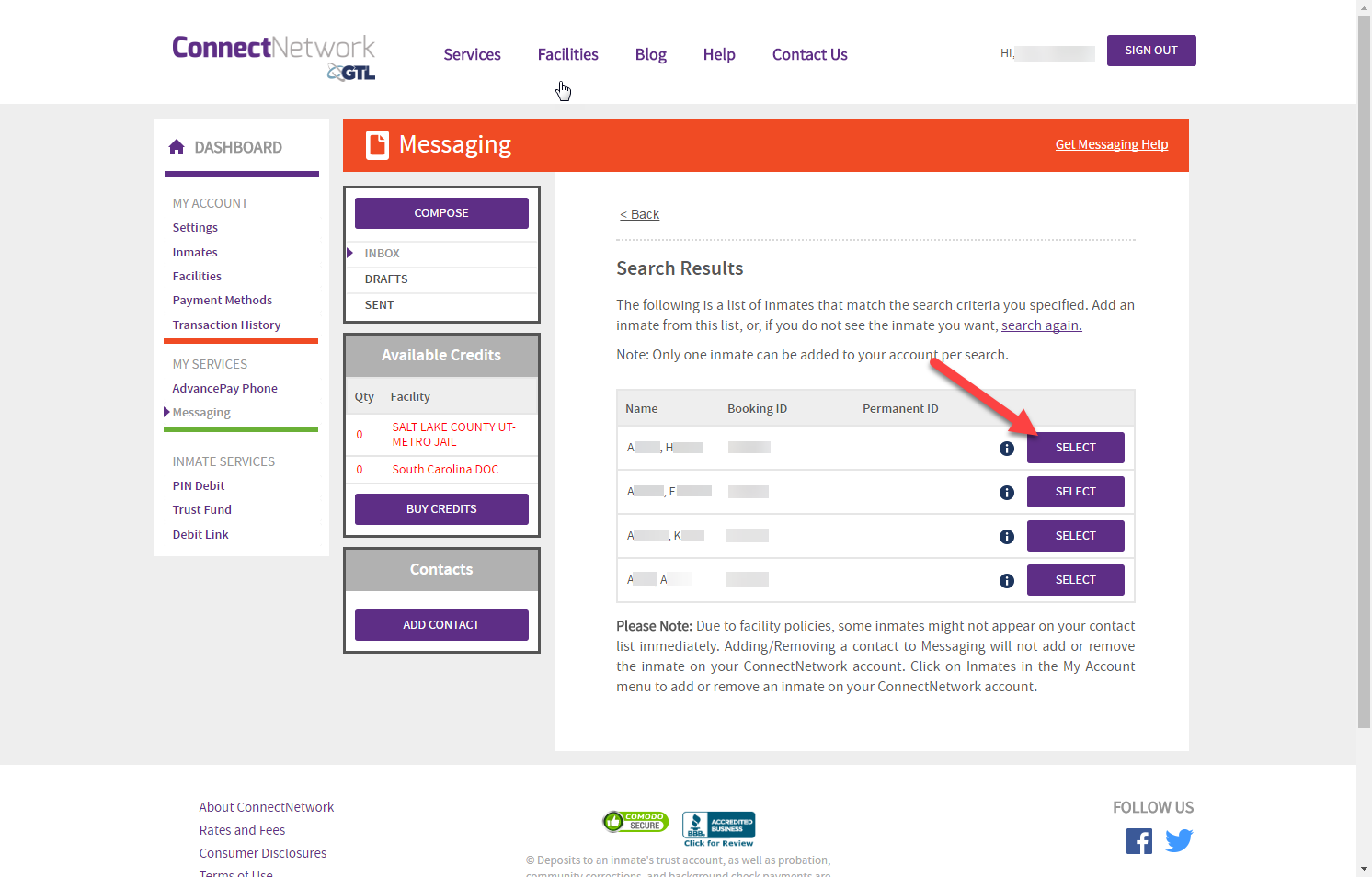 |
| 7. Una vez que haya agregado su contacto, se le dará la opción de «IR A BANDEJA DE ENTRADA» o proceder a «COMPRAR CRÉDITOS» para su cuenta. Para agregar créditos, haga clic en el botón «COMPRAR CRÉDITOS». |
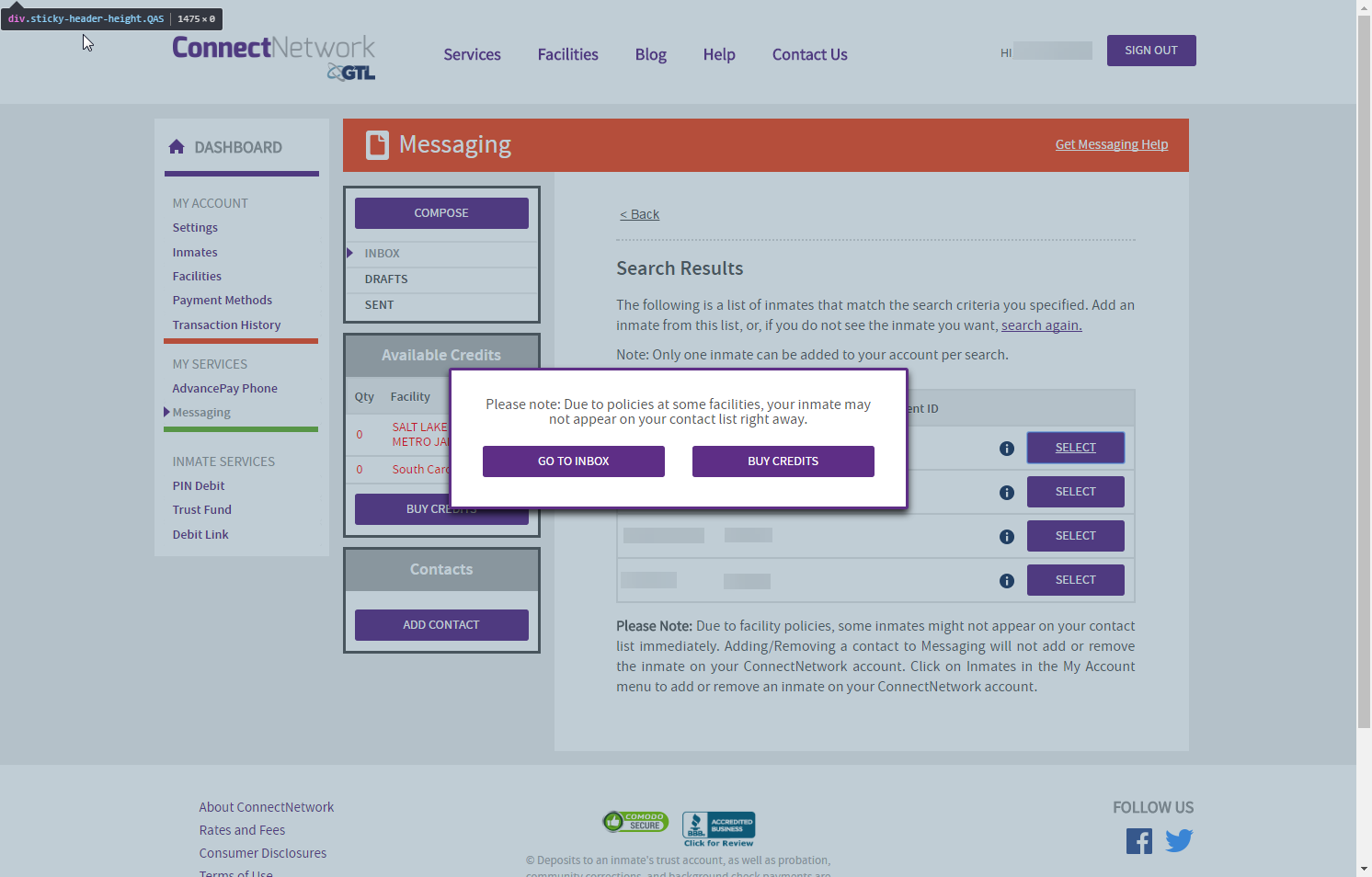 |
| 8. Para comprar créditos, comience eligiendo la «Instalación» donde se encuentra el recluso. A continuación, deberá seleccionar la cantidad de «Créditos de Mensaje» que desea comprar para esta transacción. Una vez que haya terminado, haga clic en «SIGUIENTE». |
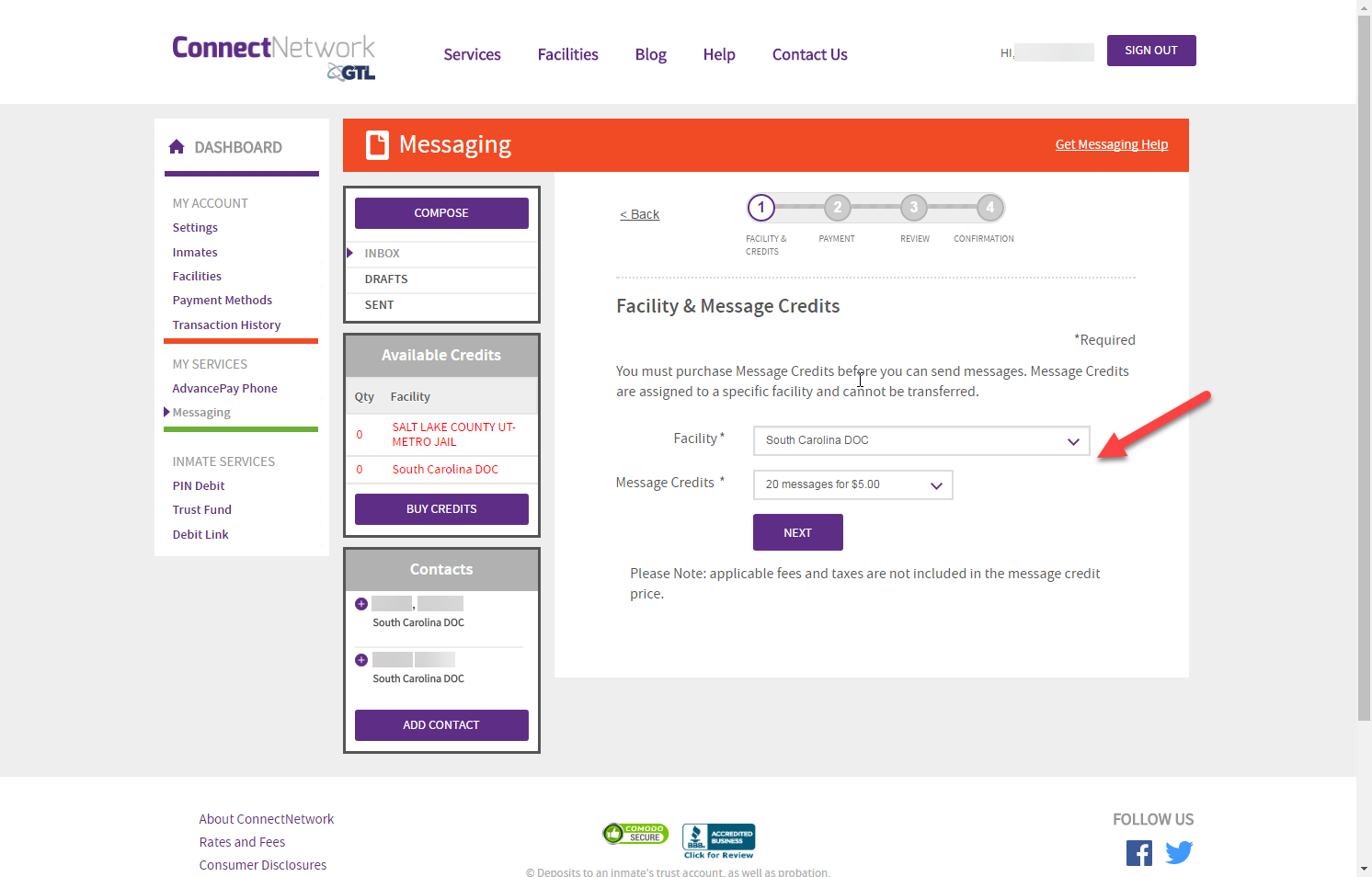 |
| 9. Ahora, ingrese el «Método de Pago» requerido. Si previamente realizó una transacción a través de ConnectNetwork, es posible que la información de su tarjeta de crédito ya esté guardada en su cuenta. En este caso, puede optar por «Usar una Tarjeta Almacenada». Si actualmente no tiene una tarjeta de crédito en el archivo, deberá seleccionar «Usar una Nueva Tarjeta» (si selecciona «Usar una Nueva Tarjeta» puede saltar al paso 11 a continuación). |
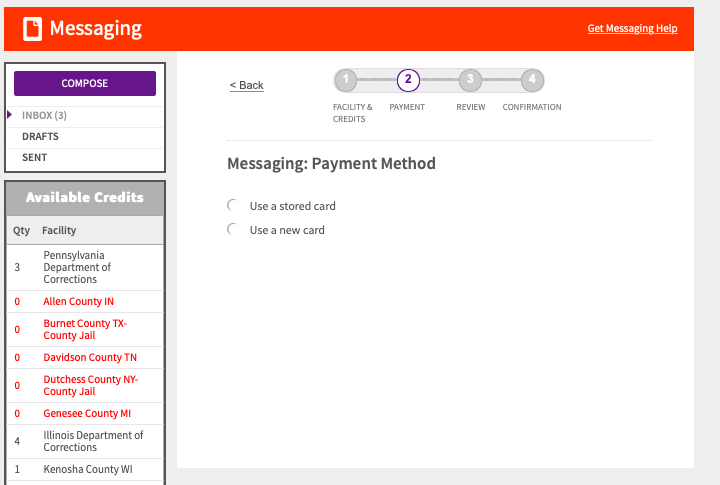 |
| 10. Si seleccionó «Usar una Tarjeta Almacenada», deberá seleccionar o editar la tarjeta de crédito que desea usar. Una vez que la seleccione, deberá volver a ingresar el código «CVV» en el reverso de su tarjeta (como medida de seguridad). Después de ingresar el código, seleccione «CONFIRMAR». |
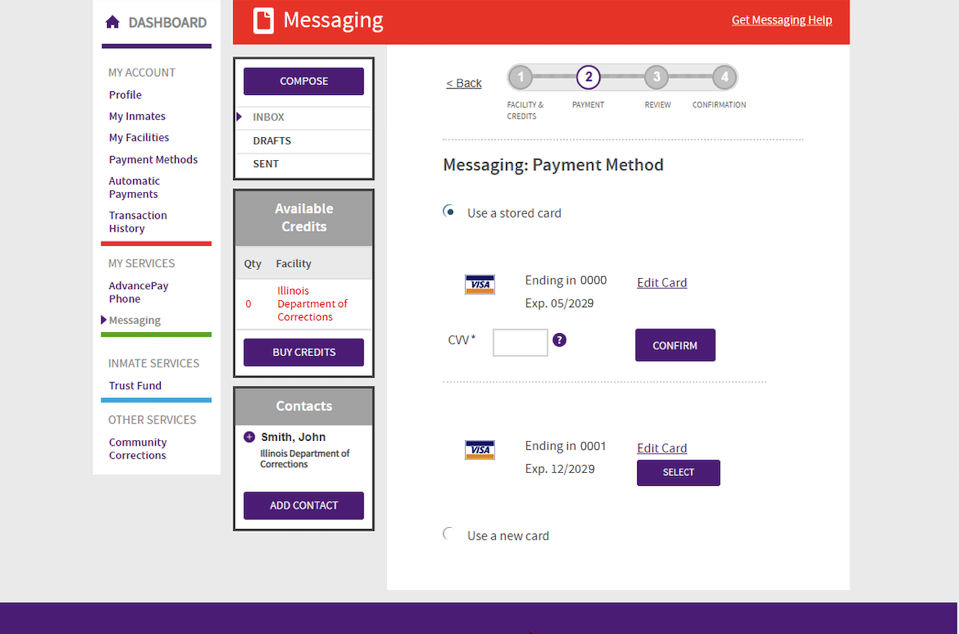 |
| 11. Si seleccionó «Usar una Nueva Tarjeta», deberá ingresar toda la información solicitada. (Si hay algún problema con una entrada específica o hay una entrada que se deja en blanco, ese cuadro se resaltará en rojo para que lo corrija antes de que pueda continuar). Una vez que esté listo para continuar, seleccione «CONTINUAR». (Si también marca la casilla arriba de «CONTINUAR», puede guardar esta tarjeta en sus «Métodos de Pago» para usarla en el futuro). |
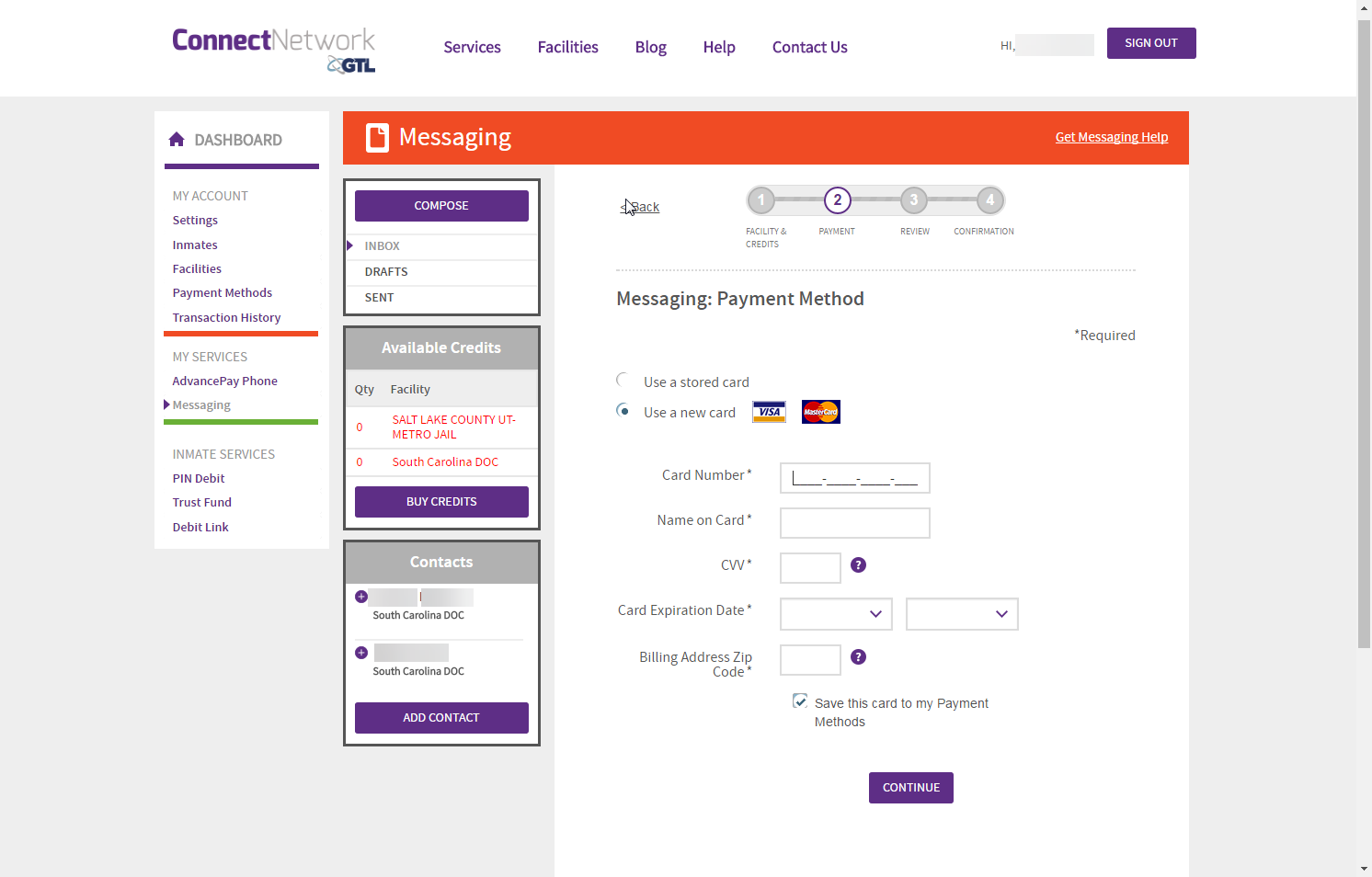 |
| 12. A continuación, se le dará la oportunidad de revisar su compra antes de enviar su solicitud. Si necesita hacer algún ajuste a su solicitud, utilice el botón atrás ubicado en la parte superior de la página. Si no hay cambios en su solicitud, seleccione el botón «ENVIAR» para procesar su solicitud. (Nota: solo seleccione el botón «ENVIAR» una vez). |
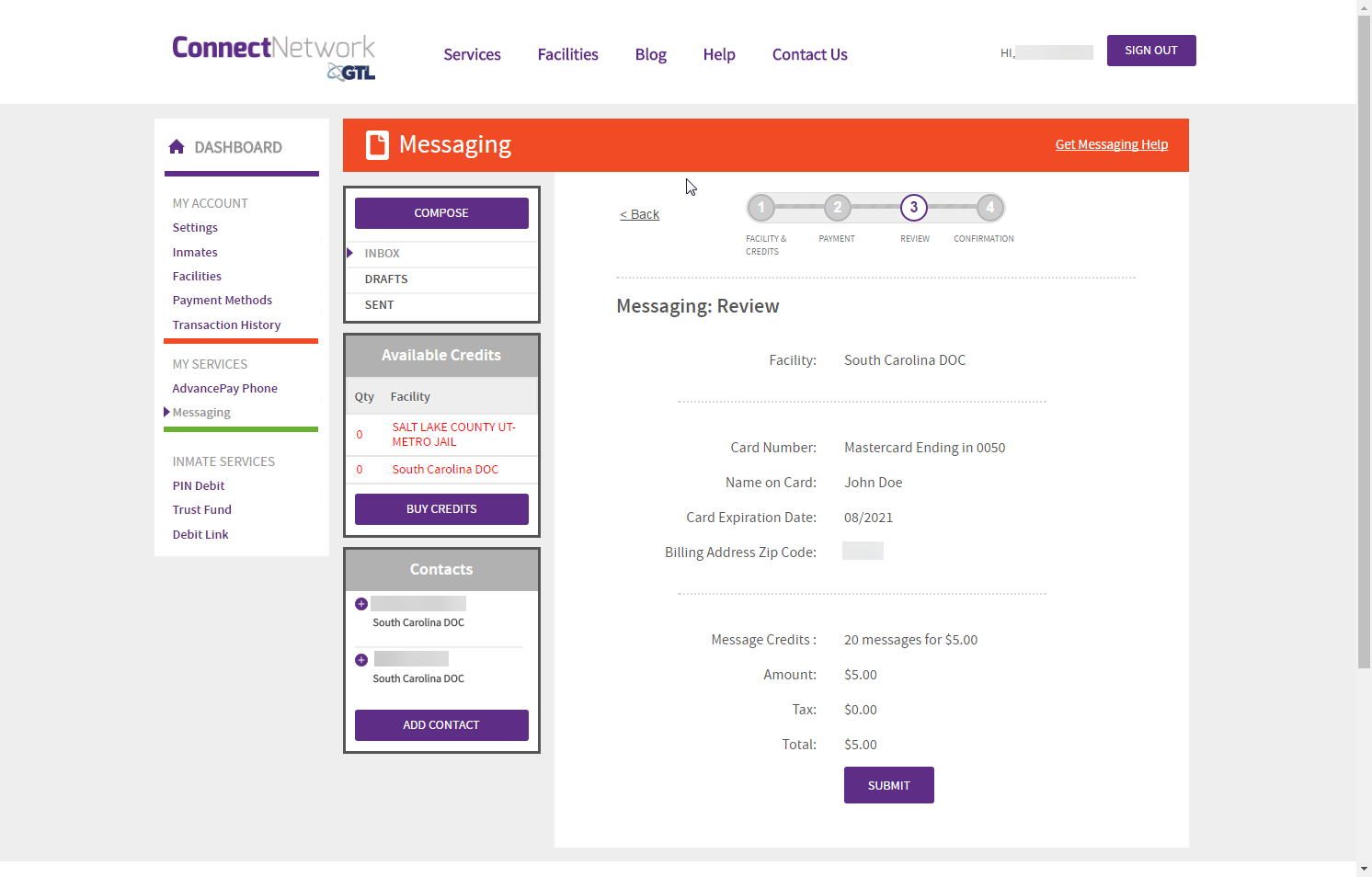 |
| 13. El paso final del proceso de pago es obtener un recibo por sus transacciones. Además del mensaje de confirmación que recibirá en la pantalla, también se le enviará una copia electrónica de su recibo a la dirección de correo electrónico que está en el archivo de su cuenta. (También puede seleccionar «Volver a la Bandeja de Entrada»). |
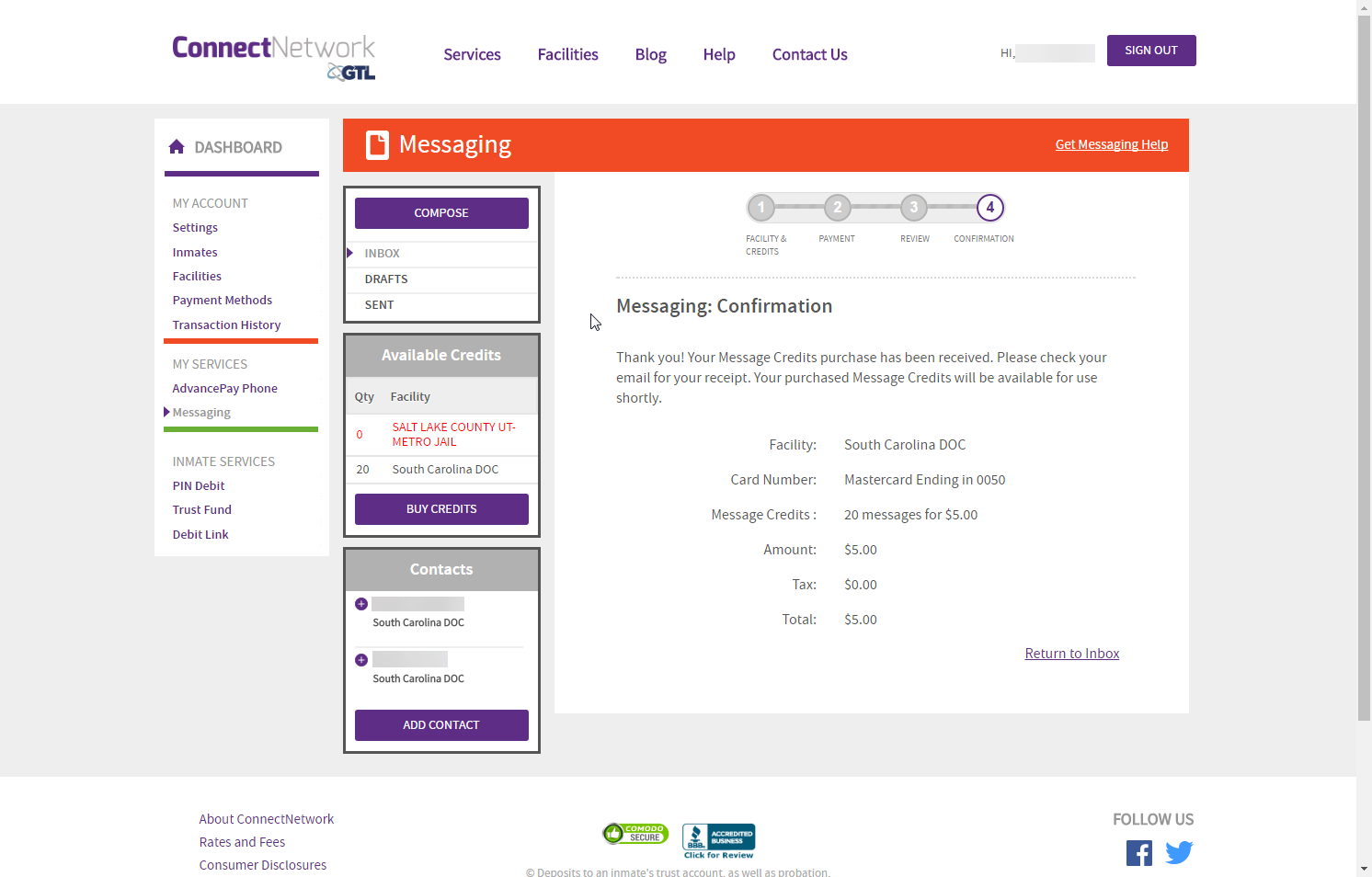 |
| 14. Ahora está listo para redactar su mensaje. Seleccione el contacto apropiado en el menú desplegable y luego escriba su línea de asunto y mensaje. Se le permiten hasta 2000 caracteres por mensaje. (Hay un contador a la derecha que hará un seguimiento de cuántos caracteres ha escrito).
Cuando su mensaje esté completo, haga clic en el botón «CONTINUAR» para obtener una vista previa de su mensaje, o «Guardar Borrador» para guardar su mensaje para su posterior edición o para enviarlo más tarde. También puede hacer clic en «»BORRAR»» para descartar su mensaje sin enviarlo. (Cancelar un mensaje no usará ninguno de tus créditos). |
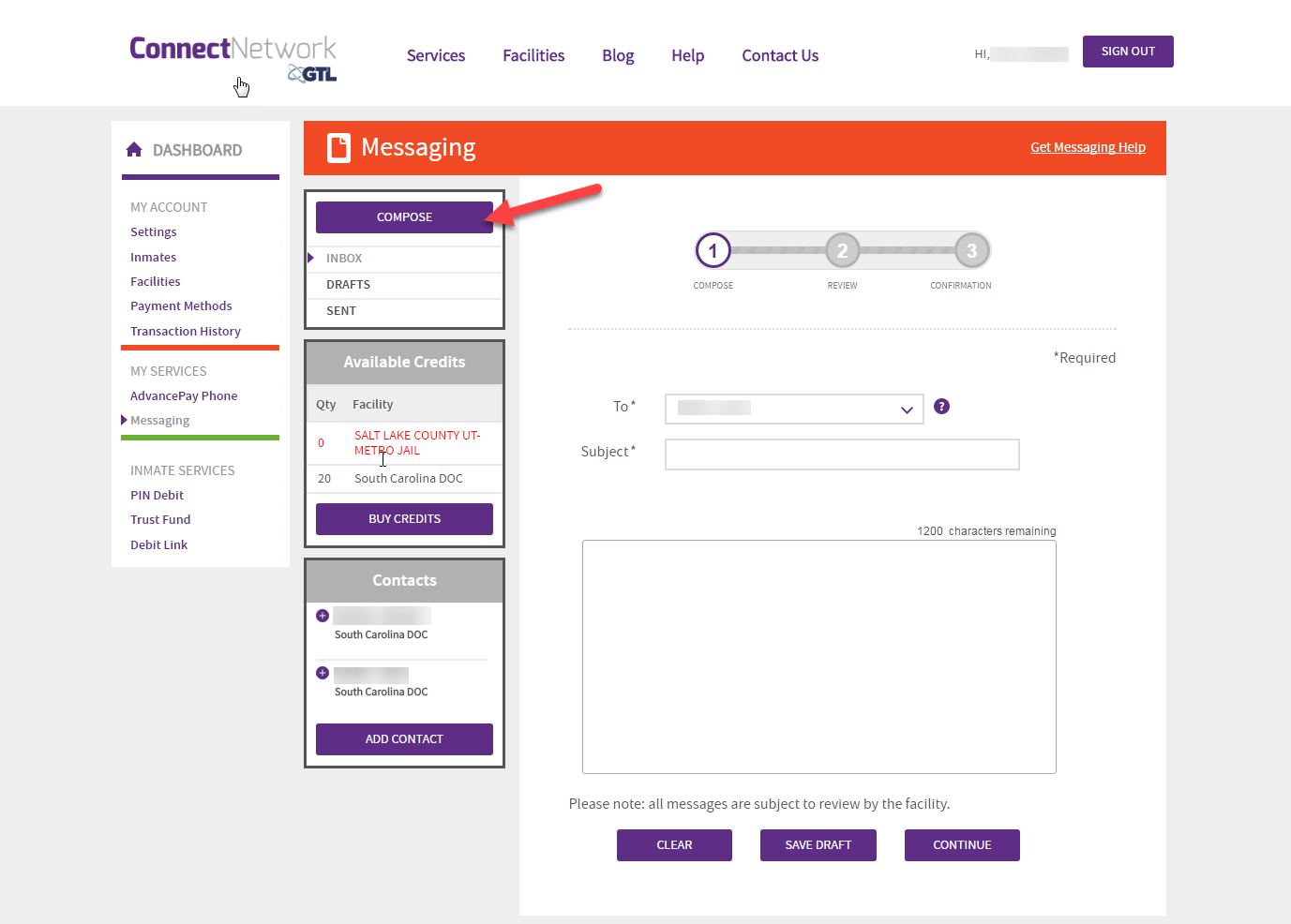 |
| 15. Después de hacer clic en el botón «CONTINUAR», obtendrá la página de revisión. Esta página le proporcionará una revisión del costo para enviar su mensaje al recluso seleccionado. Además, tendrá la oportunidad de adjuntar créditos para que el recluso responda a su mensaje.* Debe aceptar los Términos y Condiciones y hacer clic en el botón «ENVIAR» para que su mensaje sea entregado con éxito a su recluso. Si no desea enviar su mensaje, haga clic en «Volver».
* NOTA: Esta función solo está disponible en las instalaciones de GTL que permiten los mensajes de respuesta prepagos. Si esta característica no está disponible, su recluso deberá comprar los créditos necesarios para responder a su mensaje.
|
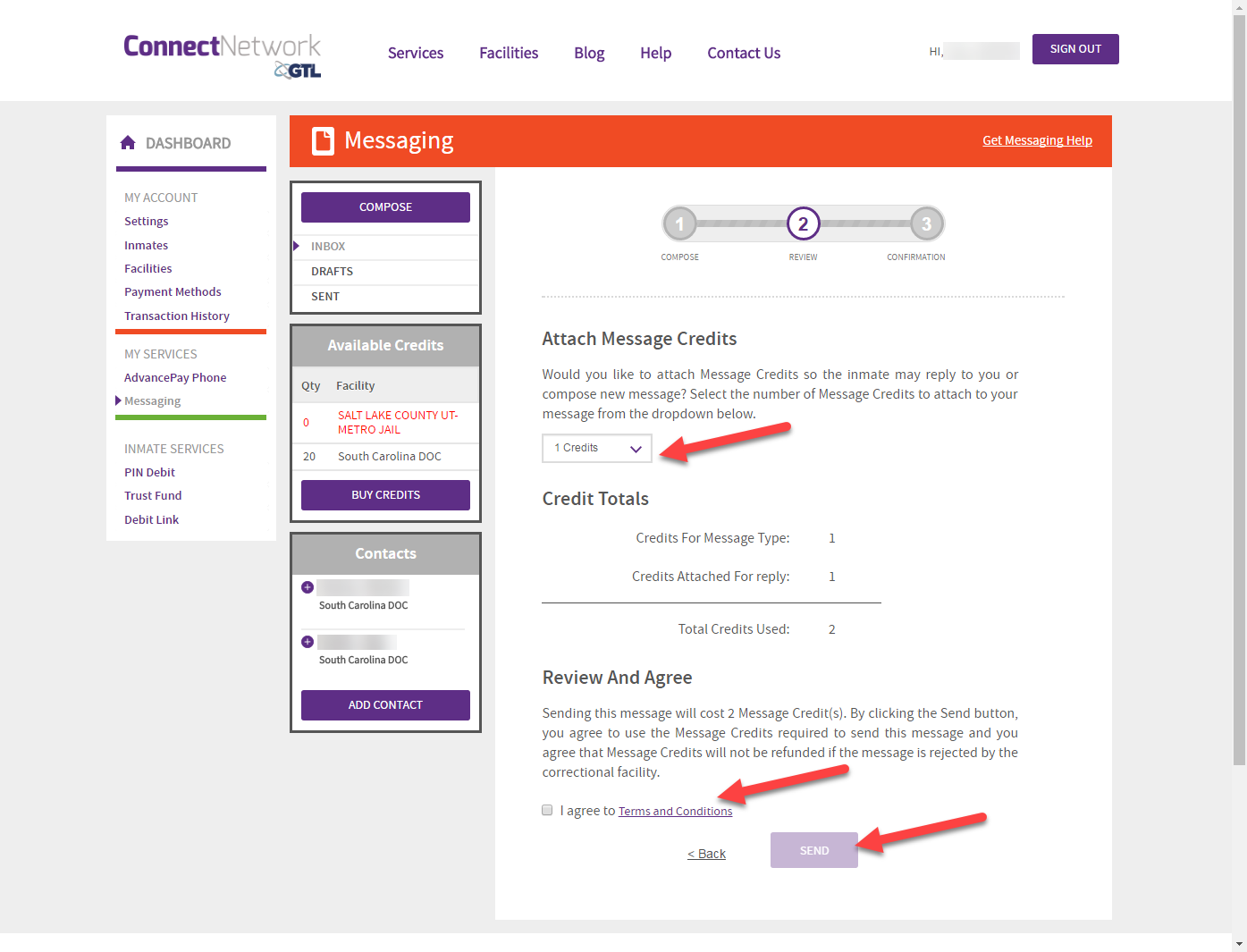 |
| 16. Para ver los mensajes anteriores, puede hacer clic en la carpeta «ENVIADO» en el lado izquierdo de la pantalla. Para ver los mensajes guardados que aún no se han enviado, haga clic en la carpeta «BORRADORES». Para ver los mensajes que ha recibido, haga clic en la carpeta «BANDEJA DE ENTRADA». |
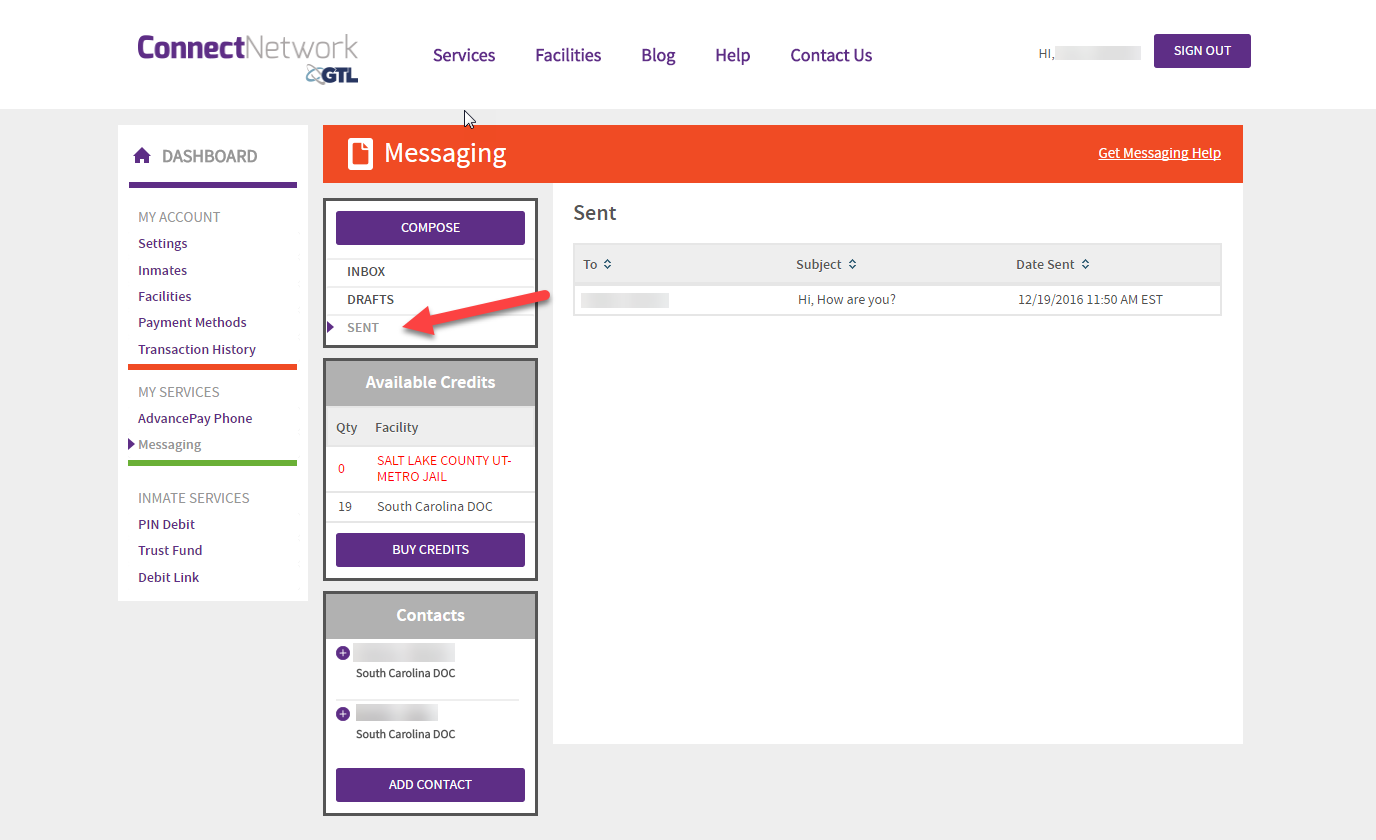 |